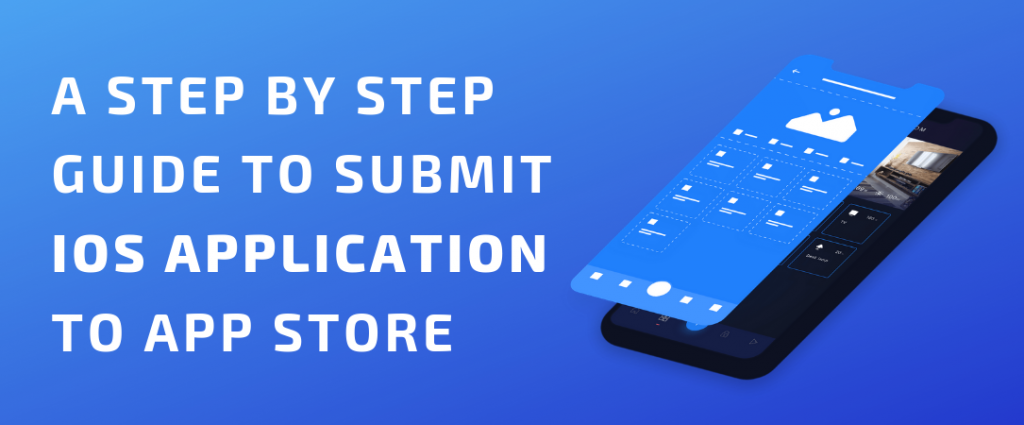
So it’s finally here. The end of the tunnel!
You worked day and night, weeks and months to develop a stunning iOS app… Kudos to you!
And now it’s time to finally launch it for your target market- the first iOS app of your career is ready to break all the records.
Let’s make it easier for you by laying out this easy-to-use guide.
Step 1: First of all, check if your iOS app is REALLY ready.
iOS app development does not simply end when you hit the last line of code, or implemented that last feature of the app’s specs. An app is ready for publishing once it has been tested against bugs pertaining to functionality and operability issues.
That said, simply testing you app on the emulator is not enough. The family of iOS devices has grown substantially over the years. That makes it essential to test your apps on physical devices. Make sure you test your iOS app across the devices. Some of the common issues include not optimizing the mobile app for certain screen sizes.
Although Apple does not have an airtight review process, it is capable enough of identifying the issues that impact user experience.
Step 2: Go through the rules and guidelines
Once you have a flawless app handy, go through Apple’s rules and guidelines to ensure that you do not miss any aspect of approval. We have listed down a conclusion of these for you here. The mobile app should:
- Not crash
- Not use private APIs
- Not replicate the functionality of native apps
- use In App Purchase for in-app (financial) transactions
- Not make use of native elements like camera, microphone, etc. without user’s knowledge
- Not use an copyrighted material
Step 3: Prep up the prerequisites
Fulfill the primary requirements before you finally publish the mobile app. This step comprises of multiple substeps, as mentioned here:
1. App ID
Every application needs an App ID or application identifier. There are two types of application identifiers: an explicit App ID and a wildcard App ID. A wildcard App ID can be used for building and installing multiple applications. Despite the convenience of a wildcard App ID, an explicit App ID is required if your application uses iCloud or makes use of other iOS features, such as Game Center, Apple Push Notifications, or In-App Purchase.
2. Distribution certificate
To submit an application to the App Store, you need to create an iOS provisioning profile for distribution. To create such a provisioning profile, you first need to create a distribution certificate. The process for creating a distribution certificate is very similar to creating a development certificate. If you have tested your application on a physical device, then you are probably already familiar with the creation of a development certificate.
3. Provisioning profile
Once you’ve created an App ID and a distribution certificate, you can create an iOS provisioning profile for distributing your application through the App Store.
Keep in mind that you cannot use the same provisioning profile that you use for ad hoc distribution. You need to create a separate provisioning profile for App Store distribution. If you use a wildcard App ID for your project, then you can use the same provisioning profile for multiple applications.
4. Build settings
With the App ID, distribution certificate, and provisioning profile in place, it is time to configure your target’s build settings in Xcode. This means selecting the target from the list of targets in Xcode’s Project Navigator, opening the Build Settings tab at the top, and updating the settings in the Signing section. You will need to set the Code Signing to Automatic.
5. Deployment target
 Each target in an Xcode project has a deployment target, which indicates the minimum version of the operating system that the application can run on.
Each target in an Xcode project has a deployment target, which indicates the minimum version of the operating system that the application can run on.
It is up to you to set the deployment target, but keep in mind that modifying the deployment target is not something you can do without consequences once your application is in the App Store. If you increase the deployment target for an update of your application, then users who have already purchased your application but don’t meet the new deployment target cannot run the update.
It gets really problematic when a user downloads an update through iTunes (not the device), replacing the previous version on their computer, and then discovers that the new update doesn’t run on their device.
I have two very simple tips with regards to your application’s deployment target:
Be very careful when you decide to increase the deployment target of an existing application. Mention this in the application’s release notes of the updates that precede the change, and again in the update that uses the new deployment target. If you warn your customers well in advance, you have done all you can to prevent potential problems.
For new applications, I almost always set the deployment target to the last major release.
Step 4: Assets
1. Icons
You probably know that an application icon is a vital component of every iOS application, but you need to make sure that your application ships with the correct sizes of the artwork.
2. Screenshots
Each application can have up to five screenshots and three previews, and you must provide at least one. If you are developing a universal application, then you need to provide separate screenshots for each device.
It is important to spend some time thinking about the screenshots. Your application’s screenshots are often the only thing that a customer can use to decide whether to purchase or download your application or not.
3. Metadata
Before you submit your application, it is a good idea to have your application’s metadata at hand. This includes:
- your application’s name
- the version number
- the primary (and an optional secondary) category
- a concise description
- keywords
- a support URL
- If you are submitting an update, then you can also provide information for the What’s New in this Version section.
Does your application require users to sign in? Then you also need to provide Apple with a test or demo account to make sure that the review team can immediately sign in and use your application without first having to sign up for an account.
Step 4: Submission preparation
The submission process has become much easier these days. You can now validate and submit an application using Xcode, for example. First, however, you need to create your application in iTunes Connect.
Visit iTunes Connect, sign in with your iOS developer account, and click Manage Your Apps on the right. Click the Add New App in the top left, select iOS App, and fill out the form.
1. Basic information
The App Name, which needs to be unique, is the name of your application as it will appear in the App Store. This can be different than the name that is displayed below your application icon on the home screen, but it is recommended to choose the same name.
The SKU Number is a unique string that identifies your application. I usually use the application’s bundle identifier.
The last piece of information is the Bundle ID of your application. This means selecting the (wildcard or explicit) App ID that you created earlier from the drop-down menu.
2. Price and availability
In the next step, you specify your application’s price and availability. Apple works with price tiers so that you don’t have to specify a price for each country that Apple operates in. You can also specify in which stores your application should—or shouldn’t—be available.
The information that you enter in this step can be modified once your application is live in the App Store. In other words, you can change the price and availability of an application without having to submit an update. You can easily do this by selecting the Pricing and Availability tab on the left of your app’s iTunes Connect page.
3. Metadata
We’ve already covered the application’s metadata. The only aspect that I haven’t talked about yet is your application’s rating. Based on your application’s content and functionality, it is given a rating. This rating is not only useful for telling users about your application’s content and features, but is also used by the operating system for the parental controls features.
It is strongly recommended that you don’t try to outsmart the rating system. Apple is well aware of this strategy and will reject your application if it doesn’t agree with the rating that you have set. There are many other things here that you may need to adjust based on your app, but we won’t go over them since they are pretty self-explanatory. To do this, go to the App Information tab in the left pane.
4. Uploading the App Binary
To submit your app, you need to create an archive. You can only create an archive by building your application on a generic device. If you select the iOS Simulator in the active scheme, you will notice that the Archive option in Xcode’s Product menu is grayed out. Connect an iOS device to your Mac, select it in the active scheme, and select Archive from Xcode’s Product menu.
If all went well, you should now have an archive, and Xcode’s Organizer should automatically open and show you the archive you just created.
Select the archive from the list and click the Upload to App Store… button on the right. The application binary is then uploaded to Apple’s servers.
During this process, your application is also validated. If an error occurs during the validation, the submission process will fail. The validation process is very useful as it will tell you if there is something wrong with your application binary that would otherwise result in a rejection by the App Store review team.
Step 6: Get ready for the waiting period
If the submission process went without problems, your application’s status will change to Waiting for Review. It takes several days for Apple to review your app, and the time it takes tends to fluctuate over time.



